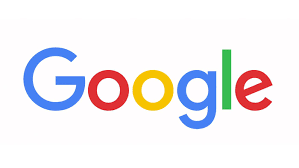
Met Google Keep kunt u gemakkelijk dezelfde notities delen, ongeacht waar u bent aangemeld bij uw Google-account. U kunt de app zelfs gebruiken om herinneringen in te stellen en met anderen samen te werken aan notities en lijsten. In deze blog leer je hoe je Google Keep, de gratis tool voor het maken van notities en lijsten van Google, gebruikt op een computer, telefoon of tablet.
Deel 1: Lijsten maken
Google Keep openen. U kunt zich met hetzelfde Google-account aanmelden bij Google Keep op een computer, telefoon of tablet. Dit geeft je toegang tot dezelfde notities, lijsten en herinneringen, waar je ook bent ingelogd.
- Android: download Google Keep uit de Play Store. Na installatie vindt u het gele en witte gloeilamppictogram in de app-lade.
- iPhone/iPad: Download Google Keep vanuit de App Store. Eenmaal geïnstalleerd, vindt u het gele en witte gloeilamppictogram op het startscherm.
- Computer: ga naar https://keep.google.com en log in met uw Google-account.
Tik op het pictogram Nieuwe lijst. Het staat rechts van “Take a Note”. U kunt Google Keep gebruiken om checklists te maken voor winkelen, taken of iets anders dat u georganiseerd wilt houden:
Voer een naam in voor uw lijst. Dit moet iets zijn dat de lijst beschrijft, zoals Winkelen of Boeken om te lezen. U kunt dit typen in het veld “Titel” bovenaan de lijst.
Voer uw lijstitems in. U kunt dit doen door op het veld “Lijstitem” te klikken of erop te tikken en het eerste item in te voeren.
- Nadat je een itemnaam hebt ingevoerd, tik je op + of druk je op ↵ Enter om op te slaan en naar de volgende regel te gaan.
- Om de lijstitems te herschikken, tikt u op de twee verticale rijen stippen links van de naam van het item, houdt u deze vast en sleept u deze omhoog of omlaag.
Tik op Sluiten of Terug om uw lijst op te slaan.
Tik op het selectievakje om een lijstitem als “Gereed” te markeren. Elk item in uw lijst heeft een selectievakje aan de linkerkant. Als u dit vakje aanvinkt, is dit vergelijkbaar met het doorstrepen van een item van uw handgeschreven lijst. U kunt dit overal doen waar u bent aangemeld bij Google Keep.
Deel 2: Notities maken
Google Keep openen. U kunt zich met hetzelfde Google-account aanmelden bij Google Keep op een computer, telefoon of tablet. Dit geeft je toegang tot dezelfde notities, lijsten en herinneringen, waar je ook bent ingelogd.
Tik op Maak een notitie.
Typ uw notitie. Uw notitie kan elke gewenste tekst bevatten. Als u een titel wilt invoeren, kunt u dat doen in het vak “Titel” bovenaan de notitie.
Verander de kleur van de notitie. Als je geen witte achtergrond wilt, wees dan niet bang:
- Mobiel: tik op het menu in de rechterbenedenhoek en selecteer een kleur.
- Web: tik op het paletpictogram onder aan het typgebied en selecteer vervolgens een kleur.
Voeg andere media toe aan uw notitie. U kunt foto’s, opnames, tekeningen en gekleurde labels aan uw notities toevoegen.
- ‘Afbeeldingen:’ Tik op het fotopictogram onder aan de notitie (als u het niet ziet, tikt u op + onderaan om meer pictogrammen weer te geven), selecteert u Afbeelding kiezen en selecteert u vervolgens een afbeelding voor uw notitie.
- Tekeningen: tik op het penseel- of paletpictogram om over te schakelen naar de tekenmodus, selecteer onderaan een tekengereedschap en selecteer vervolgens een kleur om mee te tekenen. U kunt uw vinger of muis gebruiken om te tekenen wat u maar wilt.
- Spraakopnamen (alleen mobiel): tik op de microfoon om de recorder te openen en volg de instructies op het scherm om uw eigen spraakmemo toe te voegen.
Sluit de notitie om deze op te slaan. Uw notities worden automatisch opgeslagen, zodat u niet op een specifieke knop Sluiten hoeft te tikken.
Deel 3: Herinneringen instellen
Tik op een notitie of lijst in Google Keep.
Tik op het belpictogram.
Selecteer een datum en tijd voor een herinnering. Afhankelijk van de aard van uw herinnering, wilt u misschien ook een locatie selecteren.
Tik op het pictogram Terug om op te slaan (alleen mobiel). Dit voegt een herinnering toe aan uw notitie.
Deel 4: Notities en lijsten ordenen
Google Keep openen. Nu je de basis hebt geleerd, kun je als volgt je nieuwe notities ordenen. U kunt deze stappen uitvoeren in de mobiele app of op internet op https://keep.google.com.
Voeg een label toe aan een notitie. Als u bepaalde notities wilt groeperen, kunt u dit doen door labels toe te voegen. Door hetzelfde label op meerdere notities toe te passen, kunt u bepaalde soorten notities gemakkelijk vinden met een snelle zoekopdracht. Google Keep gebruiken
Bewerk een etiket.
Archiveer een notitie. Als u een notitie niet op uw hoofdscherm wilt zien, maar wel wilt dat deze nog steeds wordt weergegeven wanneer u in Google Keep zoekt, kunt u de notitie archiveren. Klik of tik gewoon op het vierkant met een naar beneden wijzende pijl op de notitie om dit te doen. Google Keep gebruiken
Een notitie verwijderen. Als u besluit dat u een notitie niet wilt bewaren, kunt u deze als volgt verwijderen:
Speld een notitie bovenaan Keep. U kunt dit doen als u ervoor wilt zorgen dat een notitie altijd het eerste is dat u ziet bij het openen van de app. Om een notitie vast te pinnen, opent u de notitie en tikt u bovenaan op het punaisepictogram.
Dus zo kunt u Google Keep gebruiken. We hopen dat je het proces nu begrijpt. Als u echter nog steeds hulp nodig heeft, kunt u de helpdesk van Google bellen Nederland en hulp zoeken bij onze experts.