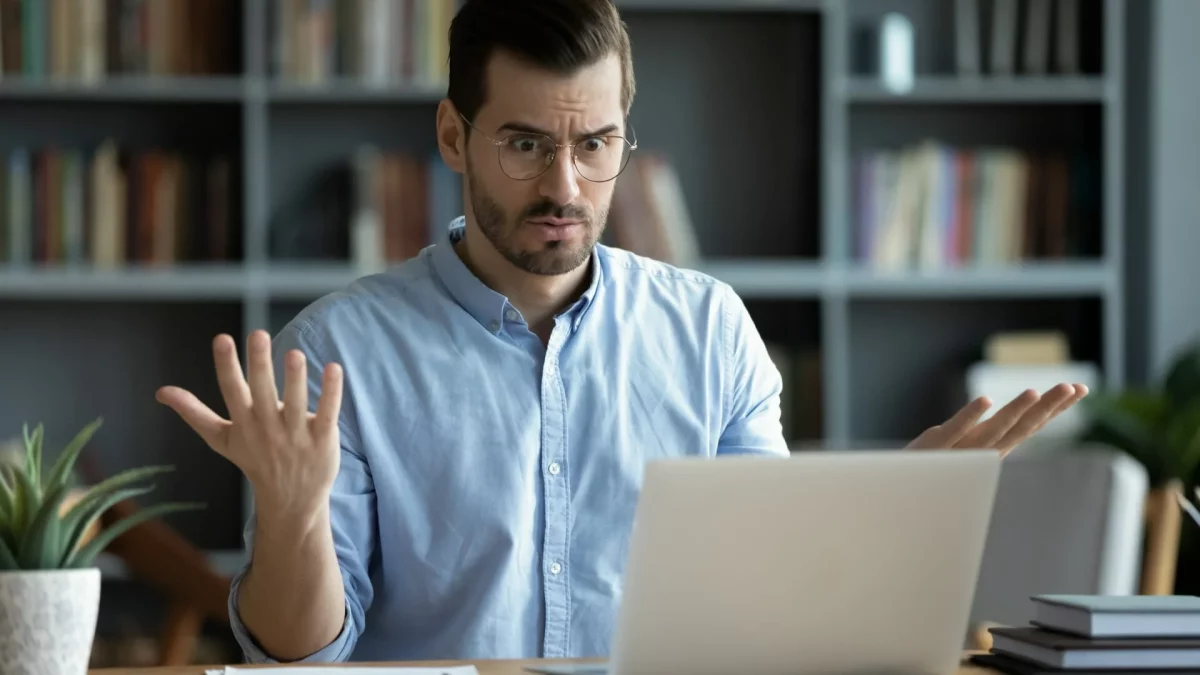Bent u onlangs de fout 0x8007139f tegengekomen tijdens een Windows-sessie? Deze specifieke foutcode is gekoppeld aan twee Windows-componenten: Windows Update en Windows Mail.
In de overgrote meerderheid van de gevallen treedt fout 0x8007139f op tijdens het gebruik van Windows Mail; wanneer een eindgebruiker probeert een bericht (e-mail) te verzenden. Fout 0x8007139f geeft aan dat Windows Mail er niet in is geslaagd verbinding te maken met de juiste mailserver.
Fout 0x8007139f kan het gevolg zijn van verschillende factoren, zoals een beschadigd of slecht functionerend Windows-onderdeel, een willekeurige systeemcrash, een onvolledige Windows Update of een app-bug.
Van alle verschillende vooraf geïnstalleerde apps die te vinden zijn op Windows 10/11-gebaseerde systemen, is Windows Mail een van de meest gebruikte apps. Via deze app kunnen eindgebruikers verschillende e-mailaccounts instellen en deze allemaal vanaf één centrale locatie beheren. In de overgrote meerderheid van de gevallen kan Windows Mail zichzelf isoleren van de meeste Windows Update-problemen, maar in dit specifieke geval had het niet zoveel geluk.
Dus, hoe kunt u Mail-app-fout 0x8007139f oplossen? Hieronder vindt u een assortiment oplossingen. Voordat we daar echter op ingaan, zullen we eerst de veelvoorkomende oorzaken bespreken.
Wat veroorzaakt Mail App-fout 0x8007139f?
Wanneer de eindgebruiker deze fout tegenkomt, manifesteert deze zich doorgaans op de volgende manier:
Er is iets fout gegaan
Het spijt ons, maar dat hebben we niet kunnen doen.
Foutcode 0x8007139f
Waarom treedt deze fout precies op? Hieronder vindt u een lijst met de meest voorkomende oorzaken:
Softwarebug: Software- (of app-)bugs komen zeer vaak voor en komen voor in een hele reeks programma’s die u op uw systeem kunt en installeert. Deze bugs kunnen op zoveel manieren de goede werking van uw systeem verstoren. Waardoor apps als Windows Mail niet meer werken.
Mislukte (of beschadigde) Windows Update: Het is mogelijk dat een onlangs toegepaste Windows Update tijdens de installatiefase mislukte of het besturingssysteem beschadigde.
Onjuiste instellingen: Fout 0x8007139f kan optreden wanneer het besturingssysteem geen toegang heeft tot de app. Mogelijk zijn specifieke instellingen ingeschakeld, waardoor de tool feitelijk is uitgeschakeld. In dit specifieke geval is het eenvoudig om de onjuiste instellingen te wijzigen.
Problematisch Microsoft-account: Soms ligt het probleem bij uw Microsoft-account. In dergelijke gevallen kunt u door over te schakelen naar een lokaal account dit probleem wellicht omzeilen.
Appcrash: Het is mogelijk dat Windows Mail is gecrasht en tijdens het proces beschadigd is geraakt. Dit heeft ertoe geleid dat de app niet meer werkt zoals geadverteerd. In omstandigheden als deze is een herinstallatie waarschijnlijk de volgende reden tot actie.
Hoe te repareren Windows-Foutcode 0x8007139f
Hoewel Windows Mail voor u een belangrijk hulpmiddel kan zijn, is de fout op zichzelf niet schadelijk voor de goede werking van uw systeem. In de overgrote meerderheid van de gevallen kan het oplossen van fout 0x8007139f met zich meebrengen dat specifieke instellingen worden gewijzigd.
Het is waarschijnlijk dat je per ongeluk iets hebt veranderd wat je niet had moeten doen, maar dat kun je nooit zeker weten.
Hoe dan ook, hieronder vind je een aantal werkende oplossingen. Ik raad je aan ze allemaal te proberen – idealiter in de volgorde waarin ze zijn gerangschikt.
Voer Windows Reparatietool uit
Eindgebruikers die vastlopen door Windows Mail-app-fout 0x8007139f, kunnen en moeten overwegen om de Windows-reparatietool Advanced System Repair Pro uit te voeren.
Deze tool is een onderhouds- en reparatietool die een aantal veelvoorkomende Windows-problemen kan identificeren en oplossen.
Wijzig de privacy-instellingen voor e-mail
Om Windows Mail te laten werken zoals geadverteerd, zijn er een aantal Windows-functies waartoe het toegang nodig heeft. U wilt dus controleren of de Mail-app al dan niet de nodige toegang tot deze bronnen krijgt.
Hieronder vindt u stapsgewijze instructies hoe u dat kunt doen:
1. Start eerst uw systeem op als volledige beheerder.
2. Druk vervolgens op de Windows-toets + I en klik op Privacy.

3. Wanneer Privacy wordt geladen, klikt u onder App-machtigingen op E-mail.

Opmerking: dit kan enigszins variëren voor Windows 11-gebruikers.
4. Zorg er nu voor dat Apps toegang tot uw e-mail toestaan is ingeschakeld.

5. Start nu uw systeem opnieuw op en controleer vervolgens of fout 0x8007139f al dan niet is opgelost.
Microsoft Store opnieuw instellen
Beide functies, Microsoft Store en Windows Mail, zijn aan elkaar gekoppeld. Het is dus mogelijk om de Mail-app-fout 0x8007139f op te lossen door Microsoft Store of Windows Mail opnieuw in te stellen.
Volg hiervoor de onderstaande instructies:
1. Start eerst uw systeem op als beheerder.
2. Druk nu op de Windows-toets + I en klik op Apps.

3. Dit zou Apps & functies moeten weergeven (zo niet, klik er dan op), scroll nu naar beneden en zoek Microsoft Store, klik er nu op en klik vervolgens op Geavanceerde opties.

4. Hiermee gaat u naar het Microsoft Store-menu. Klik vanaf hier op de knop Repareren en controleer vervolgens of de fout is verholpen. Als dit niet het geval is, klikt u op de knop Reset en controleert u het opnieuw.

5. Als de fout zich blijft voordoen, zoekt en klikt u onder Apps en functies op Mail en Agenda en klikt u vervolgens op geavanceerde opties.

6. Herhaal het proces door op Reset te klikken en te controleren.

Installeer Windows Mail opnieuw
Als fout 0x8007139f na het toepassen van de bovenstaande oplossingen blijft bestaan, is het mogelijk dat de fout het gevolg is van gegevensbeschadiging. In dergelijke situaties zou een eenvoudige herinstallatie moeten volstaan.
Volg hiervoor de onderstaande instructies:
1. Start eerst uw systeem op als volledige beheerder.
2. Klik nu met de rechtermuisknop op het Startpictogram en selecteer Windows PowerShell (Admin)

3. Hierdoor wordt Windows PowerShell geladen. Typ vanaf hier het volgende hieronder en druk op Enter.
Get-AppxPackage Microsoft.windowscommunicationsapps | Verwijder AppxPackage
4. Hiermee wordt Windows Mail van uw systeem verwijderd. Start nu uw systeem opnieuw op.
5. Zodra uw systeem succesvol is opgestart, typt u Store in het vak Type hier om te zoeken en klikt u vervolgens op Microsoft Store.

6. Typ vanuit de Microsoft Store Mail in het zoekvak en klik vervolgens op Get for Mail.

7. Na een succesvolle herinstallatie kunt u nu controleren of fout 0x8007139f al dan niet is verholpen.
Stel Windows Firewall-regels in
Windows Firewall is een beveiligingshulpmiddel dat is ontworpen om de in- en uitstroom van verkeer te beheren. Soms kan een kwaadaardig bestand uw systeem binnendringen en bepaalde aspecten van het besturingssysteem wijzigen, waardoor bepaalde tools, componenten en services niet meer werken.
In andere gevallen kan Windows Firewall simpelweg de toegang tot het World Wide Web van bepaalde Windows-services blokkeren.
Het is dus mogelijk dat de firewall de Mail-app blokkeert. Om dit te omzeilen, kunt u het volgende doen:
1. Start uw systeem op als beheerder.
2. Druk op de Windows-toets + I en klik vervolgens op Bijwerken en beveiliging.

3. Klik vanuit Update en beveiliging op Windows-beveiliging.

4. Vervolgens Firewall- en netwerkbeveiliging.

5. Er verschijnt een applet voor firewall- en netwerkbescherming. Klik hier op Een app door de firewall toestaan.

6. Hierdoor wordt de applet Toegestane apps geopend. Klik vanaf hier op Instellingen wijzigen, scroll vervolgens naar beneden en zoek naar Mail en Agenda. Vink nu de vakjes aan naast Privé en Openbaar en klik vervolgens op OK.

7. Start ten slotte uw computer opnieuw op en controleer vervolgens.
Gebruik lokaal account
Absoluut geen oplossing, meer een oplossing. In wezen logt u in op een lokaal account, in plaats van op uw gebruikelijke Microsoft-account, om toegang te krijgen tot Windows.
Het is een vrij eenvoudig proces, doe gewoon het volgende:
1. Start uw systeem op als beheerder.
2. Druk vervolgens op de Windows-toets + I en klik op Accounts.

3. Klik nu op Uw gegevens.

4. Klik vervolgens op Aanmelden met een lokaal account en volg de instructies op het scherm.

5. Zodra u het proces heeft voltooid, kunt u Windows Mail opnieuw proberen om te zien of fout 0x8007139f is opgelost.
Windows-Foutcode 0x8007139f | Oplossingen
Related posts
Subscribe
* You will receive the latest news and updates on your favorite celebrities!