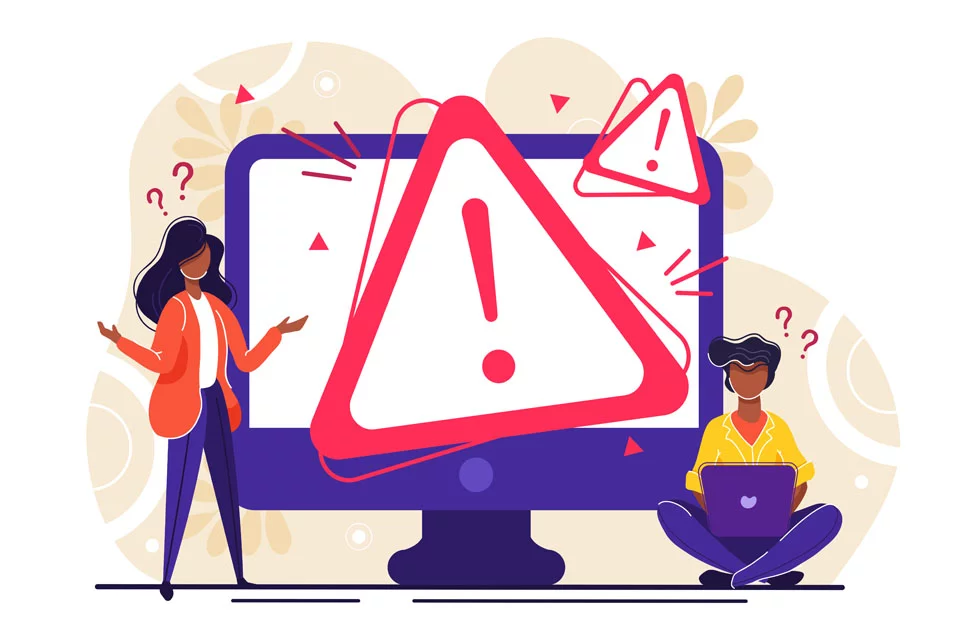Windows Store is een ingebouwde functie die wordt gebruikt voor het downloaden, installeren en bijwerken van apps op uw besturingssysteem. Dit onderdeel is echter niet zonder problemen; omdat er veel problemen zijn met deze functie. Dit brengt ons bij foutcode 0x803f8001 die optreedt wanneer een eindgebruiker probeert een app of tool bij te werken via de Windows Store.
Als we de omstandigheden in ogenschouw nemen, is dit een fout die het vaakst optreedt nadat een eindgebruiker zijn versie van Windows heeft bijgewerkt. Er zijn een groot aantal mogelijke redenen waarom dat zo is; waar we later in deze tutorial op zullen ingaan.
Windows Store-overzicht
Windows Store of Microsoft Store, welke term u ook het meest kent, is een digitaal distributieplatform (zoals Steam). Windows Store werd oorspronkelijk geïntroduceerd met Windows 8 (en Windows Server 2012). Het biedt een optimale en handige manier om Universal Windows Platform (UWP)-apps te distribueren. Sinds de introductie, al die jaren geleden, is het blijven groeien, door het samenvoegen van andere distributieplatforms. Dit maakt Windows Store vandaag de dag een uniforme distributieservice voor Windows-besturingssystemen.
Wat gebeurt er precies als foutcode 0x803f8001 optreedt? In wezen heb je een app (in de Windows Store) die weigert te updaten en de foutmelding 0x803f8001 geeft. Dit resulteert uiteraard in een mislukte poging, telkens wanneer een eindgebruiker op de bijbehorende knop klikt om de update uit te voeren.
Wat de officiële oplossingen betreft: die zijn er tot op heden niet. Dat betekent echter niet dat er geen onofficiële oplossingen zijn.
Het goede nieuws is dat veel eindgebruikers dit probleem zijn tegengekomen. Dit heeft ertoe geleid dat veel gebruikers hebben geprobeerd en met succes met werkende oplossingen kwamen.
In deze zelfstudie behandelen we al deze methoden. Maar laten we, voordat we daar op ingaan, de mogelijke oorzaak eens nader bekijken.
Wat veroorzaakt Windows Store-foutcode 0x803f8001?
Foutcode 0x803f8001 komt het meest voor op Windows 10-gebaseerde systemen, wanneer ze proberen een app te downloaden of bij te werken via het digitale distributieplatform van de Windows Store.
Zoals eerder opgemerkt, treedt deze fout meestal op na een Windows-upgrade. Wanneer de gebruiker overstapt naar een nieuwe Windows-build.
Er zijn een aantal redenen waarom dit kan gebeuren, waarvan de meest voorkomende hieronder worden beschreven:
- Integrale systeembestanden zijn per ongeluk gewist of beschadigd.
- Een recente Windows-update kon niet worden voltooid, waardoor het register beschadigd raakte.
- Uw Internet Security-app verhindert dat Windows Store toegang krijgt tot de servers van Microsoft.
- Een kwaadaardig bestand heeft bestanden van de Windows Store-component geïnfiltreerd en beschadigd.
- De cachemap van het Windows Store-onderdeel bevat beschadigde bestanden die behoren tot eerdere mislukte downloads en updates.
- Een van de recentelijk geïnstalleerde apps is conflicterend.
Ongeacht wat in uw geval de foutcode 0x803f8001 veroorzaakt. Het allerbelangrijkste zijn de methoden die u gebruikt wanneer u probeert het probleem te verhelpen.
Dus lees verder voor degenen.
Hoe u foutcode 0x803f8001 kunt oplossen
Als het om Windows gaat, kan een fout, ongeacht de potentiële ernst ervan, in de overgrote meerderheid van de gevallen het gevolg zijn van een tijdelijke storing. Dat is dus iets dat je nooit moet uitsluiten. Omwille van de foutcode 0x803f8001 kunt u overwegen de Windows Store-app opnieuw te starten en vervolgens het updateproces opnieuw uit te voeren. Ondanks de eenvoud heeft dit een groot aantal Windows-problemen opgelost.
Als hiermee de fout niet wordt opgelost, kunt u overwegen uw antivirusscanner (althans tijdelijk) uit te schakelen.
Uw antivirusscanner of Internet Security Suite is ontworpen om uw systeem te beschermen tegen kwaadaardige bedreigingen. Soms kan het echter, in zijn kracht om uw computer te beschermen, echte updates blokkeren, wat resulteert in foutcode 0x803f8001 – en zoveel andere gerelateerde fouten.
Om uw beveiligingstool als mogelijke oorzaak van deze fout uit te sluiten, kunt u overwegen deze uit te schakelen. Dit is een vrij eenvoudig proces dat enigszins varieert, afhankelijk van het merk en de versie van de tool die u daadwerkelijk gebruikt.
Maar over het algemeen kijk je naar:
1. Uw systeem opstarten met beheerdersrechten.
2. Klik vervolgens met de rechtermuisknop op uw antiviruspictogram (in de rechteronderhoek van het scherm) en selecteer Uitschakelen.
Opmerking: bij veel beveiligingshulpmiddelen moet u mogelijk het menu openen om dit te doen.
Voer Windows Reparatietool uit
Als de bovengenoemde oplossingen de foutcode 0x803f8001 niet konden oplossen, raad ik u aan de veelzijdige tool Advanced System Repair Pro eens te proberen.
Deze tool is absoluut de koning als het gaat om het oplossen van een breed scala aan Windows-problemen en -fouten. Deze tool is zeer bedreven in het oplossen van BSOD-, DLL-, Update-, Game- en Applicatiefouten.
Het is ook zeer bedreven in het oplossen van registergerelateerde problemen, het verwijderen en beschermen van uw systeem tegen kwaadaardige bestanden, en het optimaliseren van de systeemprestaties tijdens het proces.
Wis de Windows Store-cache
Als u de cachemap nog nooit in de Windows Store hebt gewist, wilt u dit misschien beschouwen als een haalbare oplossing voor foutcode 0x803f8001. Het is een relatief eenvoudig proces dat kan worden uitgevoerd door het volgende te doen:
1. Start eerst uw systeem op als volledige beheerder.
2. Druk vervolgens op de Windows-toets + R, typ WSReset.exe en klik op OK.

3. Het hele proces vindt automatisch plaats. Zodra het klaar is, probeert u Windows Store opnieuw om te zien of de foutcode 0x803f8001 is opgelost.
Registreer Windows Store opnieuw
Er is een mogelijkheid dat foutcode 0x803f8001 het resultaat is van een slecht functionerende Windows Store. In dit specifieke geval kan het opnieuw registreren van het onderdeel het probleem oplossen.
Om dat te doen, volgt u eenvoudig de onderstaande instructies:
1. Start uw systeem op als volledige beheerder.
2. Klik vervolgens met de rechtermuisknop op de Start-knop en selecteer Windows PowerShell (Admin).

3. Wanneer PowerShell is geladen, typt u de onderstaande opdracht en drukt u op Enter.
Opmerking: u kunt de bovenstaande code kopiëren en in de opdrachtprompt plakken.
4. Zodra het proces is voltooid. U kunt Windows Store opnieuw proberen.
Installeer Windows Store opnieuw
Soms is foutcode 0x803f8001 exclusief voor één app. In dit geval de app die u probeert bij te werken. In dergelijke situaties kunt u het probleem mogelijk omzeilen. Simpelweg door het te verwijderen.
Volg hiervoor de onderstaande instructies:
1. Start uw computer op als beheerder.
2. Druk vervolgens op de Windows-toets + I en klik vervolgens op Apps.

3. Wanneer het Apps-menu wordt geopend, klikt u op Apps en functies.

4. Hierdoor wordt het menu Apps en functies geopend. Blader vanaf hier naar beneden en zoek de problematische app. Klik er vervolgens op en klik op Verwijderen.

5. Zodra de app succesvol is verwijderd. U kunt proberen het opnieuw te installeren via de Windows Store.
Schakel geolocatie in
Een andere effectieve methode om foutcode 0x803f8001 op te lossen, is het inschakelen van geolocatie. Waardoor apps in wezen uw locatie kunnen bepalen. Waarom is dit belangrijk? Nou, omdat Windows Store vaak uw locatie gebruikt om te bepalen welke app, de versie en de instellingen ervan voor u beschikbaar zijn.
Als deze informatie niet kan worden vastgesteld, kan dit dus tot een fout leiden.
Gelukkig kunt u deze functie inschakelen door het volgende te doen:
1. Start uw systeem op als volledige beheerder.
2. Typ nu Locatie in het vak Type hier om te zoeken en klik op Locatieprivacy-instellingen.

3. Zorg er vervolgens voor dat Apps toegang tot uw locatie toestaan is ingeschakeld. Zo niet, schakel het dan in.

Schakel proxy uit
Als u een proxy hebt ingeschakeld op uw verbinding, is het mogelijk dat dit de oorzaak is van het mislukken van Windows Store. Om te bepalen of dit het geval is. U kunt overwegen uw proxy uit te schakelen.
Controleer de taal- en regio-instellingen
Het hebben van onjuiste regionale en taalinstellingen kan ook foutcode 0x803f8001 veroorzaken. Om deze reden is het raadzaam deze instellingen nogmaals te controleren. Voor de zekerheid.
Related posts
Subscribe
* You will receive the latest news and updates on your favorite celebrities!