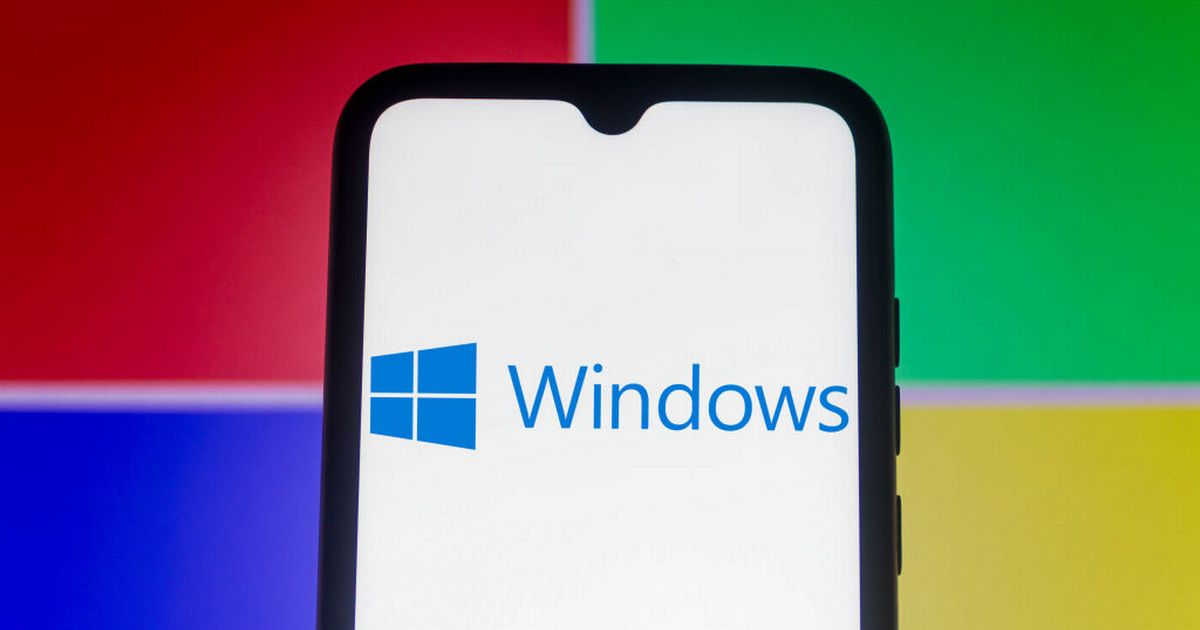De foutcode 0xc000000f wordt weergegeven wanneer Windows is beschadigd.
Het leek eerst in Windows Vista en daarna in alle later uitgebrachte Windows-versies.
Vaak gebeurt dit wanneer de systeempartitie beschadigd is, maar er zijn ook andere redenen.
Meestal treedt een 0xc000000f-fout op wanneer de BCD- of opstartconfiguratiedatabase is beschadigd.
Laten we eens kijken naar enkele van de redenen waarom de foutcode 0xc000000f optreedt.

Redenen voor foutcode 0xc000000f
Deze fout in Windows treedt meestal op vanwege de volgende redenen:
Beschadigd bestandssysteem
Soms kunnen beschadigde systeembestanden de oorzaak zijn van fout 0xc000000f. Dit kan gebeuren als u het systeem per ongeluk afsluit terwijl het cruciale opstartsectorgegevens op de achtergrond aan het schrijven was.
Defecte hardeschijfkabel
De datakabel van uw harde schijf werkt mogelijk niet goed. Dit komt vrij vaak voor, omdat de meeste kabels de neiging hebben om na verloop van tijd te verslechteren, wat leidt tot verschillende fouten en in sommige gevallen de foutcode 0xc000000f.
Corrupte opstartconfiguratiedatabase of BCD
Een van de belangrijkste redenen waarom foutcode 0xc000000f te wijten is aan corrupte of in sommige gevallen ontbrekende Boot Configuration Database (BCD). Dit is een beetje ingewikkeld om op te lossen, maar als je de stappen goed volgt, zal alles binnen de kortste keren weer normaal worden.
Foutcode 0xc000000f op Windows repareren
Er zijn een paar verschillende oplossingen voor foutcode 0xc000000f op basis van wat er mis is met het onderstaande systeem:
Externe apparaten verwijderen
Een van de gemakkelijkste methoden om het probleem met fout 0xc000000f aan te pakken, is door simpelweg alle externe apparaten van het systeem te verwijderen (behalve muis en toetsenbord).
Dit wordt gedaan voor het geval een beschadigd extern apparaat het probleem veroorzaakt. Verwijder alle externe apparaten en start het systeem opnieuw op.
Controleer of het probleem zich blijft voordoen. Als het systeem normaal opstart, is een van de externe apparaten verantwoordelijk voor het probleem.
Dit is een van de gemakkelijkste manieren, maar in de meeste gevallen lost dit het probleem niet op, aangezien foutcode 0xc000000f meestal wordt veroorzaakt door softwaregerelateerde problemen.
CHKDSK-opdracht gebruiken
Een andere methode om foutcode 0xc000000f op te lossen, is door CHKDSK te gebruiken.
Hiervoor hebt u een Windows-installatieschijf nodig (bekijk de video hierboven).
Als je dat hebt gedaan, volg je deze stappen
- Gebruik de schijf om uw systeem op te starten
- Kies de optie Uw computer repareren
- Selecteer de schijf waarop Windows eerder is geïnstalleerd
- Kies in de opties voor systeemherstel de optie Opdrachtprompt
- Voer nu de volgende opdracht in:
chkdsk C: /f
Zodra het is voltooid, start u het systeem opnieuw op en kijkt u of u nog steeds wordt begroet met foutcode 0xc000000f.
BOOTREC.EXE-hulpprogramma gebruiken
Dit hulpprogramma is rechtstreeks in Windows gebakken, maar er is wel een Windows-installatieschijf voor nodig.
BOOTREC.EXE probeert de ontbrekende of corrupte Boot Configuration Database (BCD) te repareren, wat een van de belangrijkste redenen is voor de fout 0xc000000f.

Volg de onderstaande stappen om BOOTREC.EXE Utility te gebruiken
- Plaats de Windows-installatieschijf en start het systeem opnieuw op
- Kies de optie Uw computer repareren
- Selecteer de schijf waarop Windows eerder is geïnstalleerd
- Kies in de opties voor systeemherstel de optie Opdrachtprompt
- Voer de volgende opdracht in:
bootrec.exe
en druk op enter. Leun achterover en ontspan terwijl de BOOTREC.EXE zijn werk doet.
Nadat het BCD is gerepareerd, start u het systeem opnieuw op. In de meeste gevallen verschijnt de foutcode 0xc000000f niet meer met deze oplossing.
De opstartconfiguratiedatabase handmatig opnieuw opbouwen
Een andere oplossing voor foutcode 0xc000000f is het opnieuw opbouwen van de BCD. Maak je geen zorgen, het is niet zo ingewikkeld als het klinkt.
Voor deze methode is ook de Windows-installatieschijf vereist, dus wees voorbereid.
Volg de onderstaande stappen om BCD handmatig opnieuw op te bouwen.
- Plaats de Windows-installatieschijf en start het systeem opnieuw op
- Kies de optie Uw computer repareren
- Selecteer de schijf waarop Windows eerder is geïnstalleerd
- Kies in de opties voor systeemherstel de optie Opdrachtprompt
- Voer de volgende opdrachten in:
Opmerking – Typ niet alle opdrachten tegelijk, maar druk na elke opdracht op enter.
bootrec/FixMbr en druk op enter
bootrec/FixBoot en druk op enter
bootrec/ScanOs en druk op enter
bootrec/RebuildBcd en druk op enter
Zodra het opnieuw opbouwen van BCD is voltooid, start u het systeem opnieuw op en controleert u of de fout zich blijft voordoen.
Windows 10 opnieuw installeren
Als de fout 0xc000000f nog steeds verschijnt, is het laatste wat u kunt doen Windows 10 opnieuw op uw systeem installeren (Video Credit – Dell Nederland Support)
Opmerking – U hoeft niet het hele systeem te formatteren om Windows 10 op uw apparaat te installeren.
Conclusie
Ik hoop dat deze oplossingen de fout 0xc000000f op uw systeem hebben opgelost.
Als u een andere oplossing heeft om de foutcode 0xc000000f op te lossen, vermeld dit dan in de opmerkingen. Het zal iedereen helpen.
Related posts
Subscribe
* You will receive the latest news and updates on your favorite celebrities!