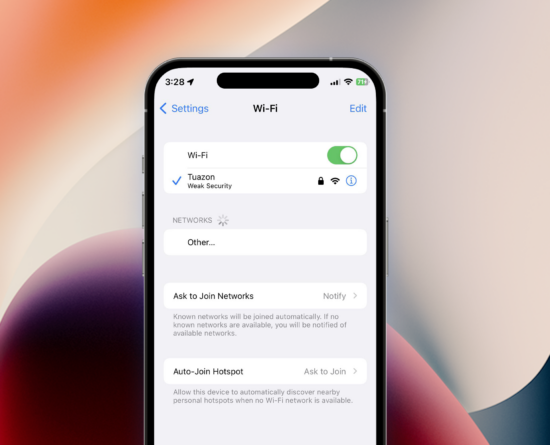Vraagt u zich af waarom uw iPhone 14 geen verbinding maakt met wifi? Je bent niet alleen.
Het kan frustrerend zijn als je iPhone weigert verbinding te maken met wifi, maar maak je geen zorgen, we hebben enkele oplossingen om je te helpen het probleem op te lossen.

Of u nu te maken heeft met een softwareprobleem of een netwerkprobleem, deze handleiding biedt de beste methoden om het probleem op te lossen en uw iPhone 14 in een mum van tijd met Wi-Fi te verbinden.
Laten we zonder verder uitstel aan de slag gaan!
1. Start uw iPhone opnieuw op.
Om te beginnen raden we u aan eerst uw iPhone opnieuw op te starten. Hierdoor zou uw systeem de bronnen opnieuw moeten kunnen laden, waardoor eventuele fouten die tijdens de runtime zijn opgetreden, kunnen worden opgelost.
Als u uw apparaat opnieuw opstart, worden ook beschadigde en ongebruikte gegevens uit het geheugen gewist.
- Houd de knop Volume omlaag en de zijknop ingedrukt totdat de prompt ‘Slide to Power Off’ verschijnt.
- Sleep nu de schuifregelaar naar rechts en wacht 30 seconden.
- Druk daarna op de zijknop om uw apparaat in te schakelen.

Als u klaar bent, probeert u verbinding te maken met uw netwerk om te controleren of het probleem is opgelost.
2. Controleer uw netwerk.
Een probleem met uw netwerk is de voornaamste reden dat u geen verbinding kunt maken met wifi. Mogelijk is er een tijdelijke storing opgetreden op uw router, waardoor uw apparaat geen verbinding kan maken.
Om dit uit te sluiten, schakelt u uw modem of router uit en weer in om de software te vernieuwen.
- Zoek de voedingskabel van uw router en koppel deze los.
- Wacht minimaal 10 seconden.
- Sluit de voedingskabel weer aan om uw apparaat opnieuw op te starten.

Probeer daarna uw iPhone 14 aan te sluiten om te controleren of het probleem is opgelost.
3. Vergeet het netwerk.
Als u problemen ondervindt bij het verbinden met een oud Wi-Fi-netwerk, raden wij u aan het netwerk te vergeten en daarna opnieuw verbinding te maken.
Dit zou eventuele conflicten met betrekking tot wachtwoorden en IP-adrestoewijzingen moeten oplossen.
Mogelijk is er ook een bug of fout op uw iPhone opgetreden, waardoor het wachtwoord dat voor uw netwerk is opgeslagen, beschadigd is.
Zo kunt u een netwerk vergeten:
- Open Instellingen op uw iPhone.
- Tik op Wifi.
- Tik nu op Bewerken in de rechterbovenhoek.

- Zoek uw netwerk en tik op het pictogram ‘-’ vóór de naam ervan.

- Tik op de knop Verwijderen aan de rechterkant en tik nogmaals op Verwijderen om te bevestigen.

- Start daarna uw iPhone opnieuw op.
Als u klaar bent, gaat u terug naar de instellingen en probeert u verbinding te maken met uw netwerk.
Niet
Zorg ervoor dat u het huidige wachtwoord voor uw netwerk gebruikt als u dit heeft bijgewerkt of gewijzigd
4. Stel de juiste datum en tijd in.
Sommige routers voorkomen dat apparaten met de verkeerde datum- en tijdconfiguratie verbinding maken. Dit is een beveiligingsmaatregel die netwerken en apparaten beschermt tegen kwaadwillende actoren.
Als de verkeerde datum en tijd zijn ingesteld op uw iPhone 14, verklaart dit waarom deze geen verbinding kan maken met uw wifi.
Volg de onderstaande stappen om de datum en tijd van uw iPhone te configureren:
- Open eerst Instellingen op uw iPhone.
- Ga daarna naar Algemeen > Datum en tijd.

- Schakel de optie ‘Automatisch instellen’ in.

Start uw apparaat opnieuw op en kijk of u nu verbinding kunt maken met uw netwerk.
5. Schakel Wi-Fi-assistentie uit.
Wi-Fi Assist is een functie op uw iPhone 14 die hem helpt over te schakelen naar mobiele data of Wi-Fi wanneer er geen internetverbinding beschikbaar is of het Wi-Fi-signaal te zwak is.
Dit betekent dat uw iPhone 14 wanneer nodig kan schakelen tussen mobiele data en Wi-Fi om u een naadloze internetervaring te bieden.
Dit kan er echter voor zorgen dat uw iPhone 14 de verbinding met uw netwerk verbreekt.
Probeer Wi-Fi Assist uit te schakelen als u verbindingsproblemen met uw Wi-Fi blijft ondervinden.
- Open de app Instellingen op uw apparaat.
- Tik nu op Mobiel of Instellingen.
- Open het tabblad Mobiele gegevens.
- Scroll naar beneden en schakel Wi-Fi Assist uit.

Als u klaar bent, maakt u verbinding met uw draadloze netwerk om te controleren of het probleem is opgelost.
6. Schakel de energiebesparende modus uit.
Als u de energiebesparende modus gebruikt en de batterij van uw iPhone minder dan 20% is, zal de functie op agressieve wijze doorlopende verbindingen voorkomen en achtergrondprocessen beperken.
In dit scenario kunnen er problemen optreden met de draadloze connectiviteit.
Als u de batterij echter niet hoeft te sparen, kunt u de energiebesparende modus uitschakelen om de prestaties van uw iPhone te maximaliseren.
Zo kunt u de functie uitschakelen:
- Begin met het starten van de app Instellingen op uw iPhone.
- Blader nu naar beneden en tik op Batterij.
- Tik op de tuimelschakelaar naast Energiebesparende modus om deze uit te schakelen.

Opmerking
De batterij-indicator moet rood (minder dan 20%) of groen (meer dan 20%) worden wanneer de energiebesparende modus is uitgeschakeld.
Probeer verbinding te maken met uw wifi om te controleren of het probleem is opgelost.
7. Schakel Bluetooth uit.
Dit is misschien een gok, maar u kunt proberen Bluetooth op uw telefoon uit te schakelen als deze nog steeds geen verbinding met wifi maakt.
Mogelijk zit er een probleem in de versie van iOS die je gebruikt, waardoor de werking van de draadloze antennes op je iPhone 14 wordt verstoord.
Om dit te bevestigen, schakelt u Bluetooth uit en probeert u opnieuw verbinding te maken met uw wifi.
- Ga naar Instellingen op je iPhone.
- Tik nu op Bluetooth.
- Tik op de tuimelschakelaar naast Bluetooth om deze uit te schakelen.

Ga door naar de volgende oplossing als uw iPhone 14 nog steeds geen verbinding maakt met wifi.
8. Probeer uw andere apparaten aan te sluiten.
Als u nog steeds verbindingsproblemen met uw netwerk ondervindt, probeer dan verbinding te maken met andere apparaten.
De kans is groot dat het probleem bij de configuraties van uw router ligt, en niet bij uw iPhone.
Pak een ander apparaat met wifi en kijk of het verbinding kan maken met je netwerk.
Als dit niet het geval is, betekent dit dat er een probleem is met uw netwerk- of routerconfiguratie. Neem contact op met uw netwerkbeheerder of ISP en vraag om hulp.
9. Update uw iPhone.
Een softwareprobleem kan er ook voor zorgen dat uw iPhone 14 geen verbinding maakt met een draadloos netwerk
Om dit te bevestigen, controleert u of er een update beschikbaar is voor uw apparaat en installeert u deze.
Volg de onderstaande gids om uw iPhone bij te werken:
- Start Instellingen op uw apparaat.
- Tik nu op Algemeen > Software-update.
- Als er een update beschikbaar is, tikt u op Downloaden en installeren.

Opmerking
- Uw apparaat kan meerdere keren opnieuw opstarten tijdens het installeren van de update.
- Zorg ervoor dat uw iPhone ten minste 50% batterij heeft voordat u updates installeert. Het is het beste om uw apparaat aangesloten te laten op de wandlader om onderbrekingen te voorkomen.
- Wacht minimaal 15 minuten voordat de update is geïnstalleerd, vooral als het een grote update betreft (iOS 14 tot iOS 15).
Maak daarna verbinding met uw netwerk om te bevestigen of het probleem is opgelost.
10. Reset uw netwerkinstellingen.
Op dit punt is het laatste wat u kunt doen uw netwerkinstellingen opnieuw instellen.
Op deze manier kunnen we ervoor zorgen dat er geen conflicterende configuraties op uw iPhone voorkomen waardoor deze geen verbinding kan maken met uw Wi-Fi.
Dit is wat u moet doen:
- Ga op je iPhone naar het hoofdmenu en open Instellingen.
- Tik nu op Algemeen.
- Zoek naar iPhone overbrengen of resetten en tik erop.
- Tik op de optie Reset en selecteer Netwerkinstellingen resetten.

Volg de aanwijzingen om door te gaan.
Opmerking
- Uw iPhone wordt onmiddellijk opnieuw opgestart nadat u uw netwerkconfiguraties opnieuw hebt ingesteld.
- Het lijkt misschien alsof het vastzit in het Apple-logo. Wacht tot het proces is voltooid, wat meestal ongeveer 5 tot 10 minuten duurt.
Als je klaar bent, kijk dan of je iPhone 14 nu verbinding maakt met wifi.
Daarmee eindigt onze gids over het repareren van een iPhone 14 die geen verbinding kan maken met wifi. Als u vragen heeft over de oplossingen, kunt u hieronder een reactie achterlaten. We helpen u graag verder.
Related posts
Subscribe
* You will receive the latest news and updates on your favorite celebrities!