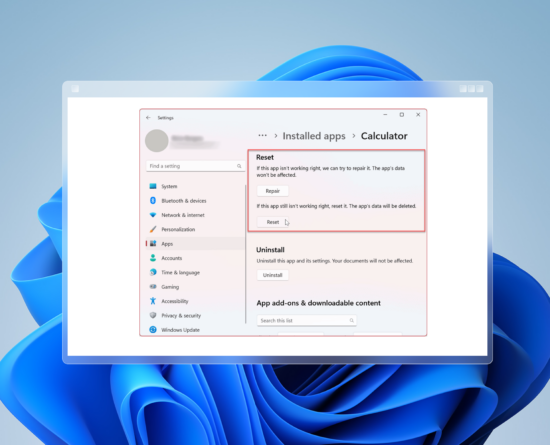Kunt u er niet achter komen waarom de rekenmachine niet werkt op Windows 11?
Een rekenmachine is een veelgebruikt hulpmiddel dat al bestaat sinds Windows 95. Het is een onmisbaar onderdeel van ons dagelijks leven geworden.
Problemen met de rekenmachine op Windows 11 kunnen echter frustrerend zijn.
Als u hier bent, kunnen we ervan uitgaan dat de rekenmachine-app niet goed werkt op uw Windows 11-computer.
Een foutieve systeemupdate veroorzaakt meestal problemen met de rekenmachine. Het kan echter ook te wijten zijn aan tijdelijke fouten en onjuiste configuraties.
Vandaag laten we u zien wat u moet doen als de rekenmachine niet werkt op Windows 11.
Laten we beginnen!
1. Start uw computer opnieuw op.
Het opnieuw opstarten van uw computer is altijd een goede optie om mee te beginnen als u problemen ondervindt.
Hiermee wordt uw systeemgeheugen gewist en worden onnodige achtergrondprocessen stopgezet.
Dit is wat u moet doen:
- Open het Startmenu door op de Windows-toets op uw toetsenbord te drukken.
- Ga nu naar het tabblad Energiebeheer in de linkerbenedenhoek.
- Kies Opnieuw opstarten in het pop-upmenu.

Wacht tot uw computer opnieuw is opgestart en controleer of het probleem is opgelost.
2. Reset de rekenmachine.
Als u de rekenmachine-app opnieuw instelt, worden deze teruggezet naar de standaardinstellingen. Er zijn gevallen waarin de instellingen van een app beschadigd kunnen raken.
Wanneer dit gebeurt, functioneert de rekenmachine-app mogelijk niet correct of crasht deze zelfs.
Volg de onderstaande stappen om de rekenmachine-app te resetten:
- Open het Startmenu en klik op het tandwielpictogram. Dit zou Windows-instellingen moeten openen.
- Klik in het instellingenmenu op Apps en open het tabblad Apps en functies.
- Zoek naar de Rekenmachine in de lijst en klik erop.
- Ga daarna naar Geavanceerde opties.
- Klik op de knop Opnieuw instellen om eventuele wijzigingen in de rekenmachine-app ongedaan te maken.

Sluit de instellingen en kijk of de rekenmachine-app werkt.
3. Voer de Windows-probleemoplosser uit.
Windows Troubleshooter is een diagnostisch hulpprogramma waarmee veelvoorkomende problemen kunnen worden opgespoord en opgelost.
Met de Windows Troubleshooter kunt u eenvoudig vaststellen waar het probleem vandaan komt. De probleemoplosser kan ook worden gebruikt met andere Windows Store-applicaties.
Zie de onderstaande stappen om problemen met de rekenmachine-app op te lossen:
- Druk op de Windows-toets op uw toetsenbord om het Startmenu te openen.
- Klik nu op het tandwielpictogram om Windows-instellingen te openen.
- Open het tabblad Systeem en klik op Andere probleemoplossers.

- Scroll naar beneden en zoek naar Windows Store-apps.
- Klik op Uitvoeren en volg de instructies om door te gaan.

Start uw systeem opnieuw op nadat u de probleemoplosser hebt uitgevoerd om de wijzigingen toe te passen. Probeer de rekenmachine-app te gebruiken om te controleren of het probleem is opgelost.
4. Update Windows.
De versie van Windows die u gebruikt, heeft mogelijk een probleem waardoor apps niet goed werken.
Om dit uit te sluiten, updatet u uw systeem naar de nieuwste versie. Dit is wat u moet doen:
- Open Windows-instellingen door op de Windows + I-toetsen op uw toetsenbord te drukken.
- Klik op Windows Update in het zijmenu.
- Selecteer Controleren op updates en volg de aanwijzingen om deze te installeren.

Opmerking
- Tijdens het installeren van software-updates kan uw computer meerdere keren opnieuw opstarten.
- Het kan ook lijken alsof het vastloopt op de pagina ‘Update installeren’. Wanneer dit gebeurt, raak dan niet in paniek. Geef de update minimaal 10 minuten de tijd om de installatie te voltooien.
Ga na het installeren van de update terug naar de rekenmachine-app om te controleren of het probleem is opgelost.
5. Beëindig het Runtime Broker-proces.
Runtime Broker is een proces dat machtigingen voor UWP (Universal Windows Platform) beheert.
Als het Runtime Broker-proces defect is, werken ingebouwde Windows-applicaties mogelijk niet goed.
Hier leest u wat u kunt doen om het probleem te verhelpen:
- Druk op uw toetsenbord op CTRL + SHIFT + ESC om Taakbeheer te openen.
- Ga naar het tabblad Proces en zoek het Runtime Broker-proces.
- Klik er met de rechtermuisknop op en kies Taak beëindigen.

Probeer daarna de rekenmachine-app te gebruiken om te controleren of deze werkt.
6. Repareer de rekenmachine.
U kunt ook proberen de rekenmachine-app te repareren als deze nog steeds niet werkt. Sommige van de bronnen zijn mogelijk beschadigd, waardoor deze niet correct kunnen functioneren.
Zie de onderstaande stappen om de rekenmachine-app te repareren:
- Ga naar het Startmenu en zoek naar de Rekenmachine-app.
- Klik er met de rechtermuisknop op en kies App-instellingen.
- Klik onder Reset op Herstellen en volg de aanwijzingen.

Start uw computer daarna opnieuw op en controleer of het probleem is opgelost.
7. Voer SFC uit.
Systeembestandscontrole is een hulpmiddel dat uw map scant op kapotte en ontbrekende systeembestanden.
Als de rekenmachine-app niet werkt, is er mogelijk een probleem met uw systeembestanden.
Zo kunt u kapotte systeembestanden repareren:
- Ga naar het Startmenu en zoek naar Opdrachtprompt.
- Klik op Als administrator uitvoeren.
- Typ binnen de opdrachtprompt ‘sfc /scannow’ en druk op Enter om de opdracht uit te voeren. Nadat u de scan hebt uitgevoerd, ziet u een bericht waarin wordt aangegeven of het hulpprogramma problemen heeft gevonden.

- Voer daarna het hulpprogramma Deployment Image Servicing uit om beschadigde en ontbrekende bestanden te herstellen.
- Voer binnen de opdrachtprompt de volgende opdrachten één voor één uit.
DISM /Online /Cleanup-Image /CheckHealth
DISM /Online /Opschonen-Image /ScanHealth
DISM /Online /Cleanup-Image /RestoreHealth
Start uw systeem daarna opnieuw op om te controleren of het probleem is opgelost.
8. Wijzig registerbestanden.
Als u nog steeds problemen ondervindt met de rekenmachine-app, wilt u wellicht uw register aanpassen.
Het verwijderen van enkele registersleutels kan het probleem met de rekenmachine-app mogelijk ook oplossen.
Opmerking
De Register-editor bevat cruciale instellingen voor uw systeem. Wees extra voorzichtig tijdens het navigeren door de interface. Controleer nogmaals het bestand dat u verwijdert en zorg ervoor dat dit het juiste is.
Dit is wat u moet doen:
- Druk op de Windows + R-toetsen op uw toetsenbord om Run Command te openen.
- Typ ‘regedit’ en klik op OK om de Register-editor te openen.
- Voer nu het onderstaande pad in de adresbalk in:
HKEY_LOCAL_MACHINE\SOFTWARE\Microsoft\Windows\CurrentVersion\AppModel\StateChange\PackageList
- Klik met de rechtermuisknop op de eerste sleutel in de map PackageList en kies Verwijderen.
- Klik op Ja om uw actie te bevestigen.
Ga terug naar de rekenmachine-app om te controleren of het probleem is opgelost.
Daarmee is onze handleiding voor het repareren van de rekenmachine beëindigd als deze niet werkt op Windows 11. Als u vragen of andere problemen heeft, kunt u hieronder een reactie achterlaten. We zullen ons best doen om deze te beantwoorden.
Related posts
Subscribe
* You will receive the latest news and updates on your favorite celebrities!