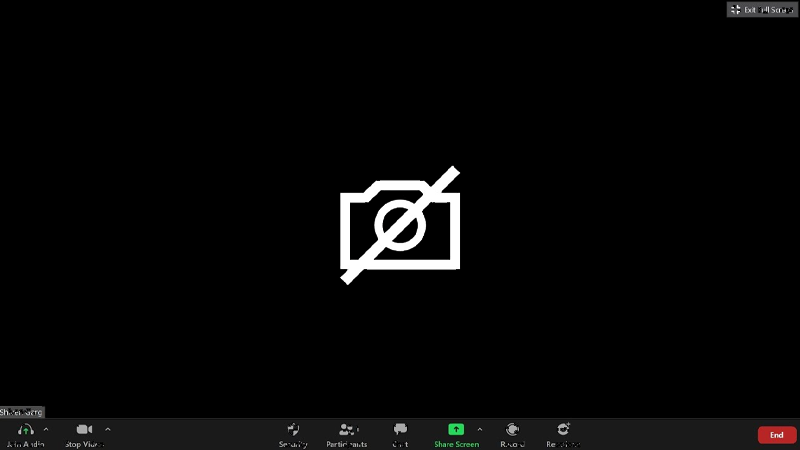Werkt je webcam niet op Zoom?
Zoom is naast Google Meet een van de populairste apps voor videoconferenties ter wereld.
Maar dit stelt Zoom niet vrij van incidentele fouten. Een klacht die we regelmatig van gebruikers zien, is dat hun webcam niet werkt tijdens gesprekken.
Dit kan vervelend zijn omdat het de app voor videoconferenties onbruikbaar maakt.
Om je te helpen, hebben we besloten een handleiding te maken voor het repareren van je webcam als deze niet werkt op Zoom.
Laten we beginnen!
1. Start uw computer opnieuw op.
Voordat u uw configuraties wijzigt, raden we u aan eerst uw computer opnieuw op te starten. Dit zou uw systeembronnen opnieuw moeten laden, zodat alle apps correct worden geïnitialiseerd.
Het herstarten van uw computer zou ook beschadigde en ongebruikte gegevens uit het systeemgeheugen moeten wissen.
Als u Windows gebruikt, volgt u de onderstaande stappen:
- Druk op de Windows-toets op uw toetsenbord om het menu Start te openen.
- Ga vervolgens naar het tabblad Energiebeheer.
- Kies Opnieuw opstarten in het menu en wacht tot uw systeem opnieuw is opgestart.

Voor Mac-gebruikers kunt u als volgt uw apparaat opnieuw opstarten:
- Klik op het Apple-logo in de linkerbovenhoek van uw scherm.
- Selecteer Opnieuw opstarten in het vervolgkeuzemenu.
- Klik desgevraagd op Opnieuw opstarten in het dialoogvenster om uw actie te bevestigen.

Als je klaar bent, ga je terug naar Zoom om te controleren of je webcam werkt.
2. Controleer je webcam.
Voordat u uw configuraties wijzigt, moet u ervoor zorgen dat uw camera is aangesloten en ingeschakeld.
Als je een externe webcam gebruikt voor Zoom, controleer dan de kabel en USB-connector op beschadigingen. Probeer het indien mogelijk aan te sluiten op een andere USB-poort.
Controleer voor draadloze camera’s nogmaals uw Bluetooth-instellingen en zorg ervoor dat uw webcam is aangesloten. Probeer ook uw webcam op te laden om er zeker van te zijn dat deze voldoende is opgeladen.
3. Zorg ervoor dat de juiste camera is geselecteerd.
Als uw computer een ingebouwde camera heeft maar u een externe camera gebruikt, raden we u aan uw instellingen in de app te controleren.
Mogelijk gebruikt Zoom je ingebouwde camera, wat verklaart waarom je externe webcam niet werkt.
Dit is wat u moet doen:
- Open Zoom op uw computer.
- Ga nu naar een vergadering.
- Klik op de pijl omhoog naast het camerapictogram.
- Zoek uw externe camera en zorg ervoor dat deze is geselecteerd.

Ga naar de volgende oplossing als uw webcam nog steeds niet werkt.
4. Sluit ongebruikte applicaties.
Sommige toepassingen op uw computer kunnen uw webcam gebruiken, waardoor Zoom er geen toegang toe heeft.
Om dit uit te sluiten, raden we aan onnodige applicaties die op de achtergrond draaien te sluiten.
Voor Windows-gebruikers is dit wat u moet doen:
- Druk op uw toetsenbord op CTRL + SHIFT + ESC om Taakbeheer te openen.
- Klik nu op Processen.
- Ga door uw apps en identificeer degene die u niet gebruikt.
- Om een app te sluiten, klikt u erop en klikt u op de knop Taak beëindigen in de rechterbenedenhoek van het venster.

Als u een Mac gebruikt, volgt u de onderstaande gids:
- Druk op Command + Spatie op je toetsenbord om Spotlight te openen.
- Zoek naar Activity Monitor en druk op Return om het te openen.
- Doorloop nu al uw apps en identificeer degene die u niet nodig hebt.
- Om een app te sluiten, klikt u erop en klikt u op het pictogram Stoppen in de linkerbovenhoek van het venster.

Start Zoom daarna opnieuw en kijk of je webcam werkt.
5. Controleer machtigingen.
Zoom heeft toestemming van je systeem nodig om toegang te krijgen tot de webcam. Als je webcam nog steeds niet werkt, controleer dan je toestemmingsinstellingen om er zeker van te zijn dat Zoom je camera mag gebruiken.
Als u een Windows-computer gebruikt, volgt u de onderstaande stappen:
- Open Windows-instellingen door op Windows + I op uw toetsenbord te drukken.
- Ga naar Privacy > Camera.
- Zoek de optie ‘Apps toegang geven tot uw camera’ en schakel deze in.

- Blader ten slotte naar beneden en schakel de optie ‘Sta desktop-apps toe tot uw camera toe’ in.

Voor Mac-gebruikers, zie de onderstaande gids om uw machtigingen te controleren:
- Open het Apple-menu in de linkerbovenhoek van uw scherm.
- Klik nu op Systeeminstellingen.
- Ga naar Privacy en beveiliging > Camera.
- Zoek Zoom en zet de tuimelschakelaar ernaast aan.

Ga terug naar Zoom en controleer of je webcam werkt.
6. Werk uw computer bij.
Verouderde software kan ook problemen veroorzaken met Zoom en je webcam.
Om dit uit te sluiten, controleert u of er beschikbare updates voor uw computer zijn en installeert u deze om bugs en fouten te verhelpen.
Als u een Windows-computer gebruikt, moet u het volgende doen:
- Druk op de Windows-toets op uw toetsenbord om het menu Start te openen.
- Klik nu op het tandwielpictogram om Windows-instellingen te openen.
- Ga naar Bijwerken en beveiliging (Windows 10).
- Klik op Windows Update in het zijmenu.
- Klik ten slotte op Controleren op updates en volg de aanwijzingen als er een nieuwe versie beschikbaar is.

Voor Mac-gebruikers: volg de onderstaande stappen om uw apparaat bij te werken:
- Klik in de linkerbovenhoek van uw scherm op het Apple-pictogram om het Apple-menu te openen.
- Klik nu op Systeeminstellingen.
- Navigeer binnen de instellingen naar Algemeen > Software-update.
- Als er een nieuwe versie wordt gedetecteerd, volgt u de aanwijzingen om de update te installeren.

Opmerking
- Je Mac kan meerdere keren opnieuw opstarten tijdens het installeren van de update.
- De voortgangsbalk van de update lijkt mogelijk ook vast te zitten. Als dit gebeurt, doe dan niets. Software-updates kunnen enkele minuten in beslag nemen.
Als u klaar bent, probeert u uw webcam op Zoom te gebruiken om te controleren of het probleem is opgelost.
7. Werk uw stuurprogramma’s bij (Windows).
Je kunt ook proberen je webcamstuurprogramma’s bij te werken als het nog steeds niet werkt op Zoom.
Het stuurprogramma dat uw webcam gebruikt, is mogelijk niet compatibel met de nieuwste versie van Zoom, waardoor het niet goed werkt.
Bekijk de onderstaande stappen om uw stuurprogramma bij te werken:
- Druk op de Windows-toets op uw toetsenbord om het menu Start te openen.
- Zoek naar Apparaatbeheer en klik op Openen.
- Vouw nu het tabblad Camera’s of Beeldapparaten uit.
- Klik met de rechtermuisknop op uw webcam en selecteer Stuurprogramma bijwerken.
- Volg de aanwijzingen om door te gaan.

Start uw computer opnieuw op en kijk of uw webcam werkt op Zoom.
8. Installeer Zoom opnieuw.
Als je nog steeds problemen ondervindt met je webcam op Zoom, probeer dan de app opnieuw te installeren.
Er is mogelijk een fout opgetreden in de app, waardoor sommige bronnen zijn beschadigd. Het is ook mogelijk dat Zoom niet correct op uw computer is geïnstalleerd.
Voor Windows-gebruikers: volg de onderstaande gids om Zoom te verwijderen:
- Druk op uw toetsenbord op de Windows-toets om het menu Start te openen.
- Zoek naar het Configuratiescherm en klik op Openen om het te starten.
- Klik nu op Een programma verwijderen.
- Zoek Zoom en klik er met de rechtermuisknop op.
- Kies Verwijderen en volg de aanwijzingen om de app te verwijderen.

Als je een Mac gebruikt, kun je Zoom als volgt verwijderen:
- Open Finder op je Mac.
- Ga naar het tabblad Toepassingen en zoek Zoom.
- Sleep de app naar de prullenmand.
Installeer de nieuwste versie van Zoom en kijk of je webcam werkt.
Dat eindigt onze gids voor het repareren van uw webcam als deze niet werkt op Zoom. Als je vragen hebt, laat dan hieronder een reactie achter en we zullen ons best doen om ze te beantwoorden.
Related posts
Subscribe
* You will receive the latest news and updates on your favorite celebrities!