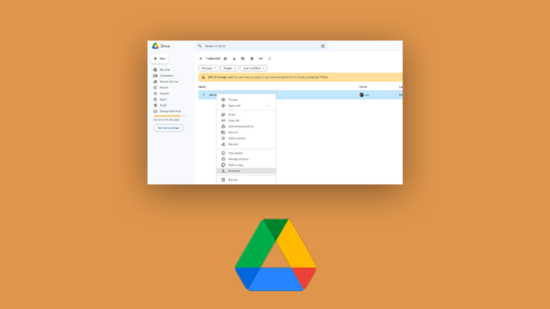Weet u niet waarom Google Drive geen bestanden downloadt?
Google Drive is een van de beste cloudopslagservices ter wereld. Het heeft meer dan 900 miljoen gebruikers en biedt abonnementen tot 2 TB opslag.
Met alle functies die Google Drive biedt, gebruiken bedrijven en particulieren het liever om bestanden en documenten te delen.
Het kan echter vervelend worden als Google Drive geen bestanden op uw computer downloadt.
In deze handleiding laten we u enkele methoden zien om dit probleem op Google Drive op te lossen.

Laten we beginnen!
1. Start uw browser opnieuw.
Als u problemen ondervindt met Google Drive, moet u eerst uw browser opnieuw opstarten.
Dit zou uw sessie moeten vernieuwen en eventuele fouten die mogelijk in uw account zijn opgetreden, moeten oplossen.
Sluit gewoon alle tabbladen in uw browser en start deze na een paar seconden opnieuw.
Ga daarna terug naar Google Drive en kijk of je nu je bestanden kunt downloaden.
2. Start uw computer opnieuw op.
U kunt ook proberen uw computer opnieuw op te starten als u nog steeds geen bestanden op Google Drive kunt downloaden.
Op deze manier kunt u tijdelijke problemen op uw systeem uitsluiten waardoor uw browser geen bestanden van internet kan downloaden.
Voor Windows-gebruikers:
- Klik op het Windows-pictogram op de taakbalk om het menu Start te openen.
- Ga nu naar het tabblad Energiebeheer.
- Kies Opnieuw opstarten in het pop-upmenu.

Als u een Mac gebruikt:
- Klik op het Apple-pictogram in de linkerbovenhoek van uw scherm.
- Kies daarna Opnieuw opstarten in het vervolgkeuzemenu.
- Bevestig uw actie door nogmaals op Opnieuw opstarten te klikken.

Probeer bestanden van uw account te downloaden om te controleren of het probleem is opgelost.
3. Controleer de Google Drive-status.
Problemen met de servers van Google Drive kunnen er ook voor zorgen dat u geen bestanden kunt downloaden.
Aangezien Google Drive een cloudopslag is, vertrouwt het op zijn servers om bestanden op te slaan en te leveren aan eindgebruikers.
U kunt de speciale statuspagina van Google gebruiken om te controleren of er problemen of gepland onderhoud zijn met de service.

Helaas kunnen servergerelateerde problemen niet aan uw kant worden opgelost. Als de servers down zijn, is wachten het enige wat je kunt doen.
Aan de andere kant kunt u doorgaan naar de volgende stap als de servers online zijn.
4. Controleer uw netwerkverbinding.
Een onstabiele internetverbinding kan ook de reden zijn dat Google Drive geen bestanden op uw computer downloadt.
Om dit te bevestigen, voert u een test uit op uw netwerk met behulp van Fast.com om de bandbreedte te meten.

Als het resultaat een probleem met uw verbinding aangeeft, start u uw modem of router opnieuw op om de verbinding met uw ISP te herstellen.
- Haal de stroomkabel van je router uit het stopcontact.
- Wacht 5 tot 10 seconden.
- Sluit de voedingskabel weer aan en wacht tot uw router is geïnitialiseerd.
Voer daarna nog een test uit om te bevestigen of het opnieuw opstarten van uw router het probleem heeft opgelost. Zo niet, meld het probleem dan bij uw provider.
5. Controleer uw opslag.
Een andere reden waarom u geen bestanden van Google Drive kunt downloaden, is als uw opslagruimte bijna vol is.
Aangezien u cloudopslag gebruikt, gaan we ervan uit dat uw apparaat een beperkte hoeveelheid opslagruimte heeft.
Probeer uw schijf te controleren en kijk hoeveel opslagruimte er nog over is. Zorg ervoor dat u minimaal 5 tot 10 GB vrije opslagruimte overhoudt bij het downloaden van bestanden om problemen te voorkomen.
6. Browsecache en cookies wissen.
Browsers slaan tijdelijke gegevens op onze computers op die caches en cookies worden genoemd. Deze gegevens worden door browsers gebruikt om de laadtijden van websites te versnellen en de prestaties te verbeteren.
Helaas kunnen caches en cookies zich ophopen en beschadigd raken.
Als u problemen ondervindt bij het gebruik van Google Drive, probeer dan uw browsegegevens te wissen om beschadigde cachegeheugens en cookies te verwijderen.
Dit is wat u moet doen:
- Toegang tot de instellingen van uw browser.
- Ga naar Privacy en beveiliging.
- Klik op Browsegegevens wissen.

- Wijzig in het pop-upvenster het Tijdbereik in Altijd.
- Voeg caches en cookies toe door op alle selectievakjes te klikken.
- Klik op Gegevens wissen om het proces te starten.
Start uw browser opnieuw en controleer of het probleem is opgelost.
7. Vernieuw uw accountgegevens.
Het vernieuwen van uw accountgegevens kan ook helpen bij het oplossen van tijdelijke problemen die mogelijk met uw account zijn opgetreden.
Om dit te doen, moet u zich afmelden bij uw Google-account en na een paar minuten weer inloggen.
Dit is wat u moet doen:
- Open Google Drive in uw browser.
- Klik nu op uw profiel in de rechterbovenhoek.
- Kies Afmelden bij alle accounts en volg de aanwijzingen.

- Wacht 2-3 minuten voordat u zich weer aanmeldt.
Probeer daarna een ander bestand te downloaden om te controleren of het probleem is opgelost.
8. Schakel extensies uit.
Extensies van derden kunnen ook de reden zijn dat Google Drive geen bestanden op uw computer downloadt.
Extensies bieden extra functies aan uw browser, wat de gebruikerservaring verbetert.
Sommige extensies zijn echter niet geoptimaliseerd en kunnen problemen veroorzaken bij websites die niet worden ondersteund.
Probeer uw extensies uit te schakelen en kijk of u bestanden kunt downloaden van Google Drive.
- Open uw browser en ga naar Instellingen.
- Open vervolgens het tabblad Extensies vanuit het zijmenu.
- Schakel al uw browserextensies uit.

- Start uw browser opnieuw op.
Ga terug naar Google Drive om te controleren of het probleem is opgelost.
9. Probeer een andere keer.
Als u nog steeds geen bestanden kunt downloaden van Google Drive, is er mogelijk een niet-gemeld probleem met de service.
We raden u aan uw bestanden een andere keer te downloaden en te kijken of hetzelfde probleem zich voordoet.
Zorg ervoor dat u van tijd tot tijd de statuspagina van Google controleert, zodat u op de hoogte wordt gehouden wanneer er een probleem wordt gemeld.
Dat beëindigt onze gids over het repareren van Google Drive als het geen bestanden op uw computer downloadt. Als je vragen hebt, laat dan hieronder een reactie achter en we zullen ons best doen om ze te beantwoorden.
Related posts
Subscribe
* You will receive the latest news and updates on your favorite celebrities!