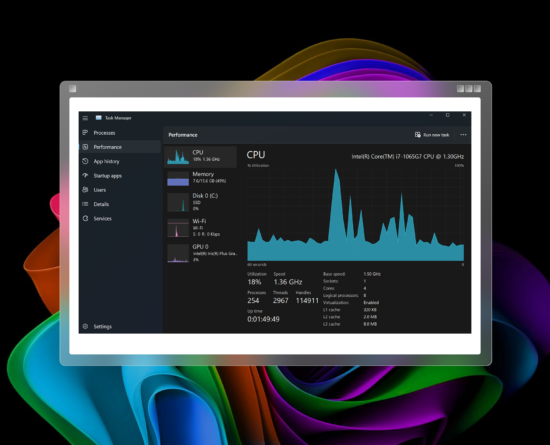Ervaar je een probleem met oververhitting op Windows 11?
Oververhitting is een ernstige zorg, omdat dit op de lange termijn kan leiden tot hardwareschade aan uw apparaat.
Helaas ervaren veel Windows 11-gebruikers dit probleem na een upgrade naar het nieuwste besturingssysteem.
Er zijn veel factoren waarmee u rekening moet houden wanneer uw computer oververhit raakt, zoals het koelsysteem kan defect zijn, het systeem is geïnfecteerd met malware en meer.
Hoe het ook zij, we zijn er om te helpen.
In deze handleiding laten we u zien hoe u het probleem van oververhitting op Windows 11 kunt oplossen.
Laten we beginnen!
1. Controleer uw koelsysteem.
Wanneer u oververhittingsproblemen op uw computer ervaart, is het eerste dat u moet controleren het koelsysteem.
Hier is een lijst met dingen die u kunt controleren met uw koelsysteem:
Basis gebruikers
- Zorg ervoor dat alle ventilatoren werken.
- Zorg ervoor dat de ventilatoren een goede luchtstroom krijgen en dat eventuele draden of panelen ze niet belemmeren.
- Controleer en reinig uw ventilatoren om de luchtstroom te verbeteren.
Gevorderde gebruikers / liefhebbers
- Als u uw weg kent met computers, controleert u de koeler en zorgt u ervoor dat deze goed tegen de CPU zit.
- Controleer de koelpasta en zorg ervoor dat de juiste hoeveelheid wordt aangebracht.
Nadat u deze dingen hebt gecontroleerd, zou uw computer zonder problemen moeten werken. Als het nog steeds oververhit raakt, is er mogelijk een probleem met uw software.
2. Beheer uw toepassingen.
Toepassingen op uw computer kunnen op de achtergrond systeembronnen verbruiken. Hierdoor kan de CPU harder werken dan normaal en opwarmen.
Overmatige toepassingen op de achtergrond kunnen er ook voor zorgen dat uw systeem vertraagt of oververhit raakt, zelfs als het inactief is.
Zo kunt u uw apps beheren:
- Druk op uw toetsenbord op CTRL + SHIFT + ESC om Taakbeheer te openen.
- Ga naar het tabblad Processen en klik op CPU. Dit zou uw apps moeten sorteren op basis van hun CPU-gebruik.
- Identificeer de apps die u niet gebruikt en sluit ze.

- Ga nu naar het tabblad Opstarten.
- Klik op Opstartimpact om uw apps te sorteren op basis van hun impact tijdens het opstarten.
- Selecteer de applicaties die u niet nodig hebt om automatisch te starten en schakel ze uit.

Gebruik uw computer een paar minuten om te controleren of u nog steeds problemen met oververhitting zult tegenkomen.
3. Start uw computer opnieuw op.
Er is mogelijk een tijdelijke bug of storing op uw systeem opgetreden die problemen heeft veroorzaakt met energiebeheer.
Om dit uit te sluiten, start u uw computer opnieuw op om systeembronnen opnieuw te laden. Dit zou beschadigde gegevens uit het systeemgeheugen moeten wissen.
Volg de onderstaande stappen om uw computer opnieuw op te starten:
- Druk op de Windows-toets op uw toetsenbord.
- Klik in het menu Start op het tabblad Energiebeheer.
- Kies Opnieuw opstarten uit de opties.

Wacht tot uw computer is opgestart en controleer of het probleem is opgelost.
4. Werk uw systeem bij.
Windows 11 is vrij nieuw en heeft nog steeds optimalisaties nodig om efficiënt te werken. Als u uw computer een tijdje niet hebt bijgewerkt, probeer dit dan om de algehele prestaties te verbeteren.
Zie de onderstaande stappen om Windows 11 bij te werken:
- Druk eerst op Windows + I op uw toetsenbord om Windows-instellingen te openen.
- Klik daarna op Windows Update in het zijmenu.
- Klik op Controleren op updates.

- Als er een update beschikbaar is, klikt u op Downloaden en installeren en volgt u de aanwijzingen.
Opmerking
Als je een laptop gebruikt, zorg er dan voor dat je een batterij van ten minste 50% hebt voordat je je systeem bijwerkt om problemen te voorkomen.
Ga door met uw normale workflow en kijk of u nog steeds problemen met oververhitting tegenkomt op Windows 11.
5. Scannen op virussen en malware.
Uw systeem kan zijn geïnfecteerd met een virus of malware. Computervirussen verbruiken systeembronnen, wat resulteert in slechte prestaties en oververhitting.
Als u een antivirusprogramma van derden gebruikt, voert u een volledige systeemscan uit om virussen te verwijderen.
U kunt Windows Defender ook gebruiken om malware en virussen van uw computer te verwijderen.
- Open het menu Start en zoek Windows Defender.
- Klik nu op Virus- en bedreigingsbescherming.
- Klik op de Quick Scan-optie en volg de aanwijzingen

Wacht tot de scan is voltooid en volg de voorgestelde acties van Windows Defender om virussen en schadelijke bestanden te verwijderen.
Vermijd het downloaden van bestanden en software van niet-vertrouwde bronnen om problemen in de toekomst te voorkomen.
6. Beperk achtergrond-apps.
Als u nog steeds problemen met oververhitting ondervindt in Windows 11, probeer dan toepassingen te beperken die op de achtergrond kunnen worden uitgevoerd.
Dit is wat u moet doen:
- Open Windows-instellingen door op de Windows + I-toetsen te drukken.
- Klik daarna op Apps in het zijmenu.
- Ga nu naar het tabblad Apps en functies.
- Identificeer de toepassingen die u niet op de achtergrond nodig hebt.
- Klik op de verticale stippen naast de app en selecteer Geavanceerde opties.

- Wijzig dit onder Achtergrondapp-machtigingen in Nooit.

- Herhaal dit proces voor andere toepassingen.
Probeer daarna verschillende toepassingen uit te voeren om te controleren of uw computer nog steeds oververhit raakt.
7. Controleer de instellingen voor de minimale processorstatus.
In normale situaties zou uw CPU moeten vertragen wanneer uw systeem minder wordt belast. Dit gebeurt wanneer uw computer inactief is of wanneer lichte toepassingen worden uitgevoerd.
Als de instellingen voor de minimale processorstatus echter zijn gewijzigd, kan uw CPU met hogere kloksnelheden blijven werken.
Volg de onderstaande stappen om dit te verifiëren:
- Klik op het Windows-pictogram in de taakbalk om het menu Start te openen.
- Zoek vervolgens naar het Configuratiescherm en open het.
- Ga naar Systeem en beveiliging > Energiebeheer.

- Zoek naar uw actieve energieplan en klik op Planinstellingen wijzigen.

- Klik nu op Geavanceerde energie-instellingen wijzigen.

- Vouw het tabblad Processorenergiebeheer uit.
- Klik op Minimale processorstatus en wijzig deze in 5% of 10%.

- Klik ten slotte op OK om de wijzigingen op te slaan.
Laat uw computer enkele minuten stationair draaien om te zien of deze nog steeds oververhit raakt.
8. Verwijder ongebruikte applicaties.
U kunt ook proberen ongebruikte apps van uw computer te verwijderen. Zo hoef je je geen zorgen te maken over onnodige applicaties die op de achtergrond draaien.
Bekijk de onderstaande stappen om apps op Windows te verwijderen:
- Klik op het Windows-pictogram in de taakbalk om het menu Start te openen.
- Zoek vervolgens naar het Configuratiescherm en open het.
- Klik onder Programma’s op Een programma verwijderen.
- Identificeer de toepassingen die u niet nodig hebt.
- Klik met de rechtermuisknop op een app en kies Verwijderen. Volg de aanwijzingen om door te gaan.
Herhaal dit proces totdat je onnodige applicaties van je systeem hebt verwijderd.
Dat is onze gids voor het oplossen van problemen met oververhitting op Windows 11. Als u andere zorgen heeft, kunt u hieronder een opmerking achterlaten en we zullen ons best doen om ze te beantwoorden.
Related posts
Subscribe
* You will receive the latest news and updates on your favorite celebrities!