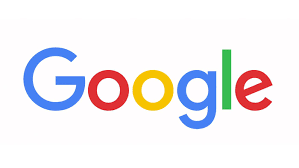
In deze blog leert u hoe u vanaf uw computer, smartphone of tablet bestanden kunt toevoegen aan Google Drive. Google Drive is een gratis functie die bij elk Google-account wordt geleverd; als je nog geen Google-account hebt, maak er dan een aan voordat je verder gaat.
Methode 1: op de Google Drive-website
Google Drive openen. Ga naar https://drive.google.com/ in uw browser.
Klik op NIEUW. Zodra u dat doet, ziet u een vervolgkeuzemenu op uw scherm.
Selecteer een uploadoptie. Klik op een van de volgende opties, afhankelijk van wat u wilt uploaden:
- Bestand uploaden – Hiermee kunt u een specifiek bestand of een groep bestanden selecteren om te uploaden.
- Map uploaden – Hiermee kunt u een hele map selecteren om te uploaden.
Selecteer uw bestand(en) of map. Ga in het geopende venster Verkenner (Windows) of Finder (Mac) naar de locatie van de bestanden of mappen en klik op het item dat u wilt uploaden.
- U kunt meerdere bestanden selecteren door Ctrl (Windows) of ⌘ Command (Mac) ingedrukt te houden terwijl u op elk bestand klikt dat u wilt selecteren.
- Houd er rekening mee dat u niet meer dan 15 gigabyte aan bestanden kunt uploaden zonder extra opslagruimte te betalen.
Klik op Openen. Als u dit doet, wordt uw selectie bevestigd en wordt begonnen met het uploaden van het(de) bestand(en) of de map naar Google Drive.
- Als u een map uploadt, klikt u in plaats daarvan op OK.
Wacht tot de bestanden of mappen zijn geüpload. Hoe lang dit duurt, is afhankelijk van de grootte van de upload en uw internetverbinding.
- Sluit de Google Drive-webpagina gedurende deze tijd niet.
- Zodra de bestanden klaar zijn met uploaden, kunt u ze openen via Google Drive op elke computer of smartphone met internetverbinding.
Organiseer uw bestanden. Zodra uw bestanden zijn geüpload naar Google Drive, kunt u erop klikken en ze slepen om ze indien nodig naar mappen te verplaatsen. U kunt ook onnodige bestanden verwijderen door er met de rechtermuisknop op te klikken en vervolgens op Verwijderen te klikken.
- Om een nieuwe map in Google Drive te maken, klik op NIEUW, klik op Map in het vervolgkeuzemenu, typ een naam in en druk op ↵ Enter.
Methode 2: op mobiel
Google Drive openen.
Tik op het pictogram +.
Tik op Uploaden.
Selecteer een uploadoptie. Afhankelijk van of je een iPhone of een Android gebruikt, heb je iets andere uploadopties beschikbaar:
- iPhone – Tik op Foto’s en video’s om foto’s en/of video’s uit uw Foto’s-app te selecteren, of tik op Bladeren om bestanden uit de Bestanden-app te selecteren.
- Android – Selecteer een bestandslocatie in het resulterende menu. Je zou hier in ieder geval een optie Afbeeldingen en Video’s moeten zien.
Selecteer bestanden om te uploaden. Blijf een bestand aanraken om het te selecteren en tik vervolgens op andere bestanden om ze ook te selecteren.
- Op een iPhone worden sommige bestanden direct geüpload nadat ze zijn aangeraakt.
Tik op UPLOADEN. Uw geselecteerde bestand(en) worden geüpload naar Google Drive.
Wacht tot je bestanden zijn geüpload. Hoe lang dit duurt, is afhankelijk van de grootte van de upload en uw internetverbinding.
- Sluit de Google Drive-app gedurende deze tijd niet.
- Zodra de bestanden klaar zijn met uploaden, kunt u ze openen via Google Drive op elke computer of smartphone met internetverbinding.
Methode 3: op het bureaublad
Open de Back-up en synchronisatie-website. Ga naar https://www.google.com/drive/download/backup-and-sync/ in de webbrowser van uw computer.
Klik op Back-up en synchronisatie downloaden.
Klik op Akkoord en download wanneer daarom wordt gevraagd.
Installeer Back-up en synchronisatie. Zodra het installatiebestand van Back-up en synchronisatie klaar is met downloaden, zoekt u het op uw computer (meestal in de map Downloads) en doet u het volgende:
- Windows – Dubbelklik op het installatiebestand, klik op Ja wanneer daarom wordt gevraagd en wacht tot Back-up en synchronisatie is geïnstalleerd.
- Mac – Dubbelklik op het installatiebestand, verifieer de installatie als daarom wordt gevraagd, dubbelklik op het pictogram in het midden van het venster en wacht tot Back-up en synchronisatie is geïnstalleerd.
Klik op AAN DE SLAG.
Log in op uw Google Drive-account.
Klik op KREEG HET wanneer daarom wordt gevraagd.
Selecteer mappen om te synchroniseren met Google Drive. Schakel bovenaan de pagina alle mappen uit die u niet wilt synchroniseren.
Klik volgende.
Klik op KREEG HET wanneer u hier opnieuw om wordt gevraagd. Als u dit doet, gaat u naar de omgekeerde synchronisatiepagina, waar u mappen uit Google Drive kunt selecteren om met uw computer te synchroniseren.
Klik op START.
Verplaats bestanden naar uw met Google Drive gesynchroniseerde mappen. Selecteer een bestand of map, druk op Ctrl+C (Windows) of ⌘ Command+C (Mac) om het geselecteerde item te kopiëren, ga naar een met Google Drive gesynchroniseerde map en druk op Ctrl+V (Windows) of ⌘ Command+V (Mac) om het bestand daar te plakken. Het bestand wordt vervolgens geüpload naar Google Drive wanneer u de volgende keer verbinding maakt met internet.
Bekijk de mappen van uw computer vanuit Google Drive. U kunt de mappen op uw computer bekijken door Google Drive te openen, op het tabblad Computers aan de linkerkant van de pagina te klikken en uw computer te selecteren.
Dat is dus de procedure om bestanden toevoegen aan Google Drive online. Als u toch meer hulp nodig heeft, kunt u de helpdesk van Google bellen Nederland en hulp zoeken bij een van onze experts.
Related posts
Subscribe
* You will receive the latest news and updates on your favorite celebrities!


