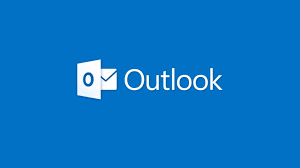
Microsoft Outlook maakt het gemakkelijk om al uw contactgegevens op één plaats in uw adresboek op te slaan. Er kan echter een moment komen waarop u uw contacten ergens anders moet exporteren. Helaas vertaalt het Outlook-gegevensbestand zich niet goed naar andere programma’s. U moet weten hoe u uw contacten kunt exporteren binnen een bestandstype dat compatibel is met waar u ze ook naartoe probeert te sturen. In dit artikel bespreken we alles wat u moet weten over het exporteren van Outlook-contactpersonen, zodat u gemakkelijk toegang hebt tot de gegevens van uw contacten. We leren het je ook hoe te importeren of exporteren uw Outlook-contacten, en enkele redenen om dit te overwegen.
Waarom zou je importeren of exporteren uw Outlook-contacten
Hoewel Microsoft Outlook een robuust en handig adresboek op hun platform biedt, is het altijd een goed idee om een back-up van uw bestanden te maken en de informatie van uw contacten op een extra plaats op te slaan.
Als je iPhone-scherm bijvoorbeeld stuk gaat of als je geen toegang meer hebt tot je e-mailaccount, wil je dat je contacten op een andere plek worden opgeslagen, zodat je nog steeds in contact kunt blijven met belangrijke zakelijke accounts.
Om deze reden kunt u overwegen uw adresboek te exporteren naar Microsoft Excel of Google Spreadsheets. Beide zijn redelijk toegankelijke en flexibele platforms, waardoor ze universeel gemakkelijke keuzes zijn voor een back-up van het adresboek.
Helaas is de manier waarop Outlook zijn gegevens opslaat en organiseert niet compatibel met de manier waarop Excel en Google dat doen. Ze vereisen een ander bestandsformaat.
Om uw contacten te exporteren, moet u ze downloaden als een .csv-bestand, dat vervolgens kan worden overgebracht naar een spreadsheet- of database-app.
Wat is een CSV-bestand?
Een .csv-bestand (door komma’s gescheiden waarde) is een eenvoudig maar veelzijdig tekstbestand. Dit bestandstype wordt veel gebruikt in databases, Excel-spreadsheets en Google Spreadsheets. Dit soort bestanden zijn erg handig voor het overbrengen van informatie tussen programma’s die niet “dezelfde taal spreken”, om zo te zeggen.
CSV-bestanden worden vaak gebruikt voor het exporteren en importeren van contacten tussen spreadsheets en e-mailclients.
Hoe te importeren Outlook-contacten
Gelukkig biedt Outlook een intuïtieve wizard Importeren en exporteren die het proces soepel laat verlopen op zowel Mac als Windows.
- Open Outlook.com.
- Klik op Bestand.
- Klik op Openen en exporteren en vervolgens op Importeren/exporteren.
- Klik op Importeren vanuit een ander programma of bestand en klik vervolgens op Volgende.
- Klik op Door komma’s gescheiden waarden en klik vervolgens op Volgende.
- Zoek in het vak Een bestand importeren uw bestand met contactpersonen en dubbelklik om het te selecteren.
- Bepaal hoe u wilt dat Outlook dubbele contactpersonen beheert en klik op Volgende.
- Klik in het vak Selecteer een doelmap op de map Contactpersonen en klik vervolgens op Volgende.
- Klik op Voltooien. Outlook begint onmiddellijk met het importeren van uw contacten. Het proces is voltooid wanneer het vak Importvoortgang automatisch wordt gesloten.
Hoe te exporteren Outlook-contacten
Het proces van het exporteren van contacten is eveneens eenvoudig. In feite is de wizard Importeren en exporteren helemaal niet nodig.
- Open Outlook en klik op Bestand.
- Klik op Openen en exporteren in de linkerbovenhoek van het volgende venster.
- Er verschijnt een nieuw menu (zie hierboven). Klik hier op Importeren/Exporteren.
- Klik op Exporteren naar een bestand in het dialoogvenster. Klik vervolgens op Volgende.
- Selecteer Door komma’s gescheiden waarden.
- Klik op Volgende.
- Selecteer in het vak met de naam Selecteer map om van te exporteren de map Contactpersonen die aan uw Outlook-account is gekoppeld. Mogelijk moet u scrollen om dit te vinden. Deze map bevat al uw individuele en contactgroepen uit uw Outlook-e-mail.
- Kies een bestandsnaam voor uw nieuwe contactbestand en kies waar u het wilt opslaan. Klik OK.
- Klik op Voltooien en vervolgens op OK.
Dit proces maakt een geëxporteerd bestand (.csv-indeling) met de gegevens van uw contacten.
Niet iedereen zal contacten hoeven te importeren, maar het is een goed idee om ze in de nabije toekomst naar een spreadsheet te exporteren (als je nog geen back-up van je bestanden hebt gemaakt). We hopen dat je de procedure hebt begrepen. Als u echter nog steeds problemen ondervindt, kunt u de helpdesk van Outlook bellen Nederland en ondersteuning vragen van ons team van experts.
Related posts
Subscribe
* You will receive the latest news and updates on your favorite celebrities!


