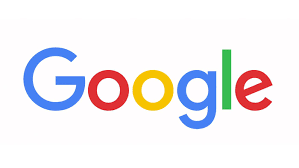
In deze blog leert u hoe u Google Chat op uw computer en de mobiele app kunt gebruiken. Sinds 2021 hebben Chats Hangouts overgenomen, maar je kunt een gesprek beginnen in Chat zoals je dat in de klassieke versie van Hangouts kunt doen.
Methode 1 Google Chat gebruiken: een chat starten met de mobiele app
Download en installeer de Google Chat-app via de Google Play Store (Android) of App Store (iOS). Als je al Hangouts hebt, word je doorgestuurd naar de nieuwe app genaamd ‘Chats’ en al je huidige chats bevinden zich in de Chats-app.
Tik op Nieuwe chat.
Adresseer de chat aan iemand. U kunt tikken op de voorgestelde personen die worden vermeld onder “Vaak” of u kunt ervoor kiezen om een kamer te maken, door kamers te bladeren of uw berichtverzoeken te bekijken. Als u het e-mailadres weet van met wie u wilt praten, voert u dat hier in en hun profiel verschijnt onder de kop ‘Meer resultaten’. Tik op hun profiel om een chat met ze te starten.
- Als u een groepschat wilt maken, voert u de voornaam in de adresbalk in en tikt u vervolgens op het groepspictogram rechts van hun naam om meer mensen toe te voegen.
Begin met chatten. U kunt een bericht invoeren met het schermtoetsenbord of u kunt op een van de pictogrammen tikken om aan uw bericht toe te voegen.
- Het eerste pictogram ziet eruit als het pictogram voor een foto (twee bergen binnen een fotolijst) en opent je filmrol zodat je een afbeelding kunt toevoegen.
- Het tweede pictogram ziet eruit als een camerapictogram en opent je camera zodat je een video of foto aan je chat kunt toevoegen.
- Het derde pictogram lijkt op het Google Drive-pictogram en opent uw Drive zodat u een bestand of map in uw Google Drive kunt delen.
- Het vierde pictogram ziet eruit als een videocamera en stuurt een link naar een Google Meet (videochat) naar het gesprek. Nadat u op het Google Meet-pictogram hebt getikt, tikt u op het pictogram Verzenden (het papieren vliegtuigje) en de mensen in het gesprek kunnen erop klikken of tikken om deel te nemen aan uw videovergadering.
- Het vijfde pictogram ziet eruit als een kalender en stelt u in staat een vergadering te plannen met Google Meet.
Methode 2: een Google chat starten met een computer
Ga naar https://chat.google.com/ in een webbrowser. Mogelijk wordt u gevraagd in te loggen.
Klik op + rechts van ‘Chat’. U ziet de kop “Chat” in het paneel aan de linkerkant van de pagina. Als dit paneel gesloten is, kunt u op het menupictogram met drie regels klikken om het uit te vouwen.
- Als je een kamer wilt maken in plaats van een chat, klik dan op de + naast “Kamers”.
Adresseer de chat aan iemand. U kunt klikken op de voorgestelde personen die worden vermeld onder “Vaak” of u kunt ervoor kiezen om een kamer te maken, door kamers te bladeren of uw berichtverzoeken te bekijken. Als u het e-mailadres weet van met wie u wilt praten, voert u dat hier in en hun profiel verschijnt onder de kop ‘Meer resultaten’. Klik op hun profiel om een chat met ze te starten.
- Als u een groepschat wilt maken, selecteert u in plaats daarvan een groepsgesprek starten.
Begin met chatten. U kunt een bericht invoeren met uw toetsenbord of u kunt op een van de pictogrammen klikken om aan uw bericht toe te voegen.
- Het eerste pictogram ziet eruit als een smiley en opent een lijst met emoji’s die u in uw chatbericht kunt invoeren.
- Het tweede pictogram ziet eruit als de letters “GIF” in een rechthoek en laat je een GIF naar het gesprek sturen.
- Het derde pictogram ziet eruit als een naar boven wijzende pijl en opent uw bestandsbeheerder zodat u een bestand kunt delen met het gesprek.
- Het vierde pictogram lijkt op het Google Drive-pictogram en opent uw Drive zodat u een bestand of map in uw Google Drive kunt delen.
- Het vijfde pictogram ziet eruit als een nieuw documentpictogram en stelt u in staat een nieuw Google Doc-, Spreadsheets- of Presentaties-project te maken met de mensen in uw gesprek.
- Het zesde pictogram ziet eruit als een videocamera en stuurt een link naar een Google Meet (videochat) naar het gesprek. Nadat u op het Google Meet-pictogram hebt geklikt, tikt u op het pictogram Verzenden (het papieren vliegtuigje) en de mensen in het gesprek kunnen erop klikken of tikken om deel te nemen aan uw videovergadering.
- Het zevende pictogram ziet eruit als een kalender en stelt u in staat een vergadering te plannen met Google Meet.
Methode 3: Google Chat in- of uitschakelen in Gmail met de mobiele app
Gmail openen. Dit app-pictogram ziet eruit als een witte en rode envelop.
Tik op ☰ en tik op Instellingen. Het menupictogram met drie regels bevindt zich in de linkerbovenhoek van uw scherm en de optie Instellingen bevindt zich meestal onderaan het menu naast een tandwielpictogram.
- Als u meerdere Gmail-accounts heeft, selecteert u degene waarmee u Google Chats wilt gebruiken. U kunt deze stappen herhalen als u Google Chats met meerdere Gmail-accounts wilt gebruiken.
Tik om het vakje naast ‘Chat’ aan of uit te vinken. Een aangevinkt vakje geeft aan dat Google Chat actief is in uw Gmail-account en dat u de tabbladen Chat en Kamers onder aan uw scherm ziet. Als Google Chat is ingeschakeld, kunt u op deze tabbladen tikken om tussen conversaties in Chat en uw e-mails in Gmail te schakelen.
- Als dit is uitgeschakeld, moet u de Google Chats-app gebruiken om uw gesprekken in Chat te bekijken.
- Om een chat te starten met de Gmail-app, tikt u eerst op het tabblad Chats en vervolgens op Nieuwe chat.
Dat is alles voor vandaag jongens. We denken dat deze blog nuttig voor je is. Als u het echter nog steeds moeilijk te begrijpen vindt en hulp nodig heeft, kunt u de helpdesk van Google bellen Nederland en hulp zoeken bij onze experts.
Related posts
Subscribe
* You will receive the latest news and updates on your favorite celebrities!


